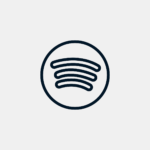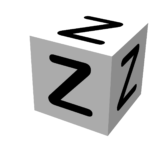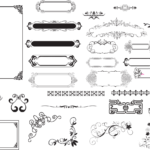前回USBメモリにUbuntu17.10をインストールしましたが、今度はそこにSwiftをインストールしてみました。Swift4.0.3を入れたのですが、ダウンロードサイトにはUbuntu16.10までしか無く・・・まあ、物は試しだと・・・入れてみました。
先ずはダウンロード
ダウンロードサイトからSwiftをダウンロードするわけですが、リンクがいくつもあって迷ってしまいますが、最新の安定版の4.0.3(2018/02時点)をインストールすることにしました。で、その中でもUbuntuの奴はいくつかあったのですが、17.10に一番近い16.10の奴を選択。先ずはダウンロードですかね。ダウンロードサイトでは最初は依存のあるライブラリをインストールする事になっていますが・・・ LinuxのInstallationのあたりですね。
ライブラリのインストール
Swiftそのものをダウンロードしたのですが、ダウンロードサイトの説明書きに合わせて依存関係にあるライブラリをダウンロードします。
$ sudo apt-get install clang libicu-dev
aptitudeをインストールしている方は、以下でも行けると思います。
$ sudo aptitdue install clang libicu-dev
次にすることは
ダウンロードサイトでは色々とダウンロードしたファイルの正しさの検証等をしているのですが、今回は面倒くさい事は無視して、必要最低限の事を行います。
ダウンロードしたSwiftを解凍します。以下のコマンドを使いますが・・・
$ tar xzf swift-4.0.3-RELEASE-ubuntu16.10.tar.gz
解凍自体はダブルクリックでアーカイブマネージャを開いてそこから解凍でも問題ないと思います。”usr/”というディレクトリの配下似Swiftのファイルが出来上がります。
パスを通す
普通にLinuxで何処かにパスを通すように、解凍したSwiftのbinにパスを通します。”usr/bin”の部分は今回解凍したSwiftのパスを指定します。フルパスですかね。
.bashrcとか.profileに追記をしておけば良いんでしょうか。
$ export PATH=usr/bin:"${PATH}"
REPLで実行
所謂、インタプリタでSwiftを実行してみます。
パスが通ってると思いますので、”swift”とターミナルのコマンドを打ってみます。するとプロンプトが出てきて入力を促されます。”print(“Hello World!”)”などと打ってみてください。
どうでしょう、「Hello World!」が表示されましたでしょうか。
ココまで来たら、なんか色々できそうな気がしてきました。Ubuntuのバージョンが指定外なので、何か問題が起きるかもですが、試しにやるぶんいはいいなじゃないかと・・・ちなみにインタプリタから抜けるには「:q」と打ってエンターだそうです。何処かで見たことがあるコマンドですね。
もうちょっと遊んでみます。
新しい記事
Ubuntu19.10にSwift5.1.3をインストールする記事を投稿しました。